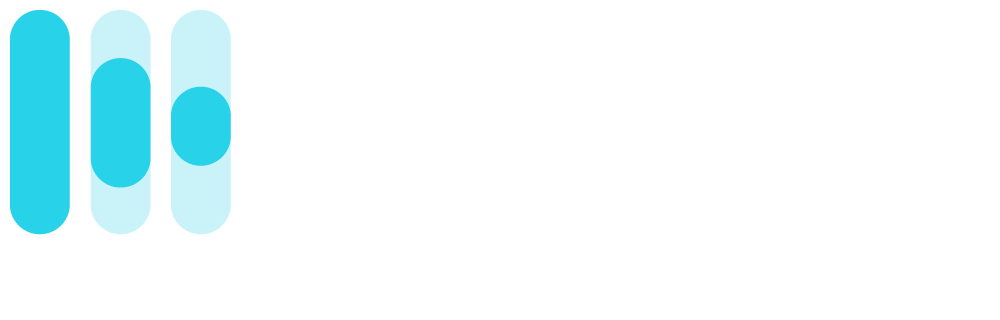The Rotor Blog
How to Make a Promo Video

Learn how to make a promotional video with Rotor to increase fan engagement when dropping a new release and so much more.
Learn how to make a promotional video with Rotor to increase fan engagement when dropping a new release and so much more.
We all know Rotor's the place to go if you want professional music videos made with ease. But Rotor is much more than just a tool for making official music videos for YouTube. You can also use Rotor to create short promotional videos too, in all of the shapes you need to look great across social! Yes, it's cool whenever your official Smart Tracks, music and lyric videos drop, but if you really want to build momentum and engage your audience, you need to do a bit more.
So, we thought we'd shed a little light on how to make promotional videos with Rotor in no time—like this one!
Why make promo videos?
Short-form promotional videos are vital to a successful release. They're the tool you use to:
- raise initial awareness of what's coming next;
- build up anticipation, curiosity, and expectation; and
- notify the world that your music is live and ready to buy/download/stream, and where, whether that's in an organic posts or a paid video ad.
But they're also an incredibly important and useful way to stay top-of-mind with fans in between releases. For example, if you've got a live stream coming up, want to promote an upcoming gig, are doing a weekly Q&A vodcast with fans, want feedback from your fans on a new demo or hook you're working on, etc, a short video lasting between 15–60 seconds is a great way to go. They let you get your face, your brand and your music out there over and over in one tidy asset, and they give your fanbase something new to connect to, share or discover.
How to make a promo video in Rotor
Firstly, you need to create a preview of your video—the foundation of all videos in Rotor. Your preview lets you see what your video will look like after your music, clips, and effects have all been edited together by the app. Creating your preview is simple:
- Upload your music
- Pick a editing and effects style
- Add clips
Upload your music

Pick a great track to match your promotional video. Just make sure it's one of these formats: MP3, WAV, AAC or OGG. (Or you can borrow one of our tracks). Once it’s uploaded, you will get the option to 'Trim Your Audio'. In Rotor, the length of your video is always defined by the length of your track—so for a short promo video, you need to trim the song.
Alternatively, you can choose from Rotor’s presets to create videos that are 15 seconds, 30 seconds and 60 seconds long. Click and drag the slider handles to your desired part of the track.
Pick your shape and editing style
Rotor has a catalogue of epic video styles, designed by experienced video directors and visual artists. These styles automatically control editing decisions like the timing of cuts, the way clips transition from one to the next, and the visual and graphical affects that get applied (coloured overlays, glitches, etc). They're a big part of your video’s looks and feel, so read the descriptions and choose wisely!
You can choose styles based on type of music, or you can try a bunch until you find what works for you. Each style comes with a preview, so you can see exactly what it does before you pick. And don't forget to select which video shape you need (for example, if your promo is for your Instagram feed or Facebook, pick square. If it's for Stories, pick vertical)
Add Clips
If you want to use your own footage or images, just click on 'My Clips' to upload them to Rotor. Either mix them with our premium library of clips and animations, or you can build your video using just our footage.
Rotor has many categories for you to choose from, which work with a variety of themes. Each category contains clips that all work together; however, you can also take clips from several categories to get some interesting results!
When you choose your clips, they will appear in your video in the order you have chosen them. Drag the clips to rearrange the order until you’re happy. Once you’ve finished, you can create your preview. Rotor let’s you create as many previews and make as many changes as you like. It will keep each version you make, so you can always go back to the previous ones!
You may also like: How to Get More YouTube Views to Your Music Video
Add your promo text
Now that you’ve got a preview that you like, you can add some text to promote your music, your event, or you as an artist. Beside the preview you'll see an option to 'Add Overlays'. Click it to open up the 'Overlay Editor'.
The first thing you’ll see is your video preview along with text template options and the waveform of your music at the bottom.
Either play your video to the point where you want to insert your first piece of text and select a text template, or click on a text template and then down in the waveform area use the drag handles on the text item to adjust the timing for when you want that bit of text to appear (the insert point) and disappear (exit point).
To change the copy in your text box, click the text item in your waveform and then edit the text above in the preview area.
The Overlay Editor allows you to:
- Input Text
- Change Font
- Make Text Bold
- Change Alignment
- Change Text Size
- Change Text Colour
- Add/Remove Text Background Colour
To the right above your preview you’ll see two style options: Normal and Mask. Use Mask when you want to show your video through the lettering and black everything else out (it’s quite cool, try it!).
Repeat that process to add more promo text throughout your video. Hit play down near the waveform to check and adjust the timings on when the text appear and disappears. And when you're happy with it, click ‘Done’ in the top right area of the screen.
That's it. You're ready to download your promo video and share it with your fans. Here are a few more examples of promos made by Rotor users.
So, what are you waiting for? Start creating your promotional videos with Rotor video today!